Microsoft Word: Fitur Fungsional yang Jarang Kita Tau (Sebelum Skripsi)
hohohoiii.. kali ini saya hanya akan sedikit cerita tentang kesan saya menggunakan Ms. Word. Jadi setelah bertahun-tahun saya kenal si Ms. Word ini, baru satu tahun belakangan saya benar-benar sadar betapa tercintanya dia. Pasalnya, dia ini menyediakan banyak fitur yang potensial dalam mewujudkan urusan tulismenulis yang efektif dan efisien. Sebut sajalah yang sudah kita tau:
- Copy, Cut, Paste
Sekedar buat yang belum tau (mungkin kemarin masih kecil, sekarang udah besar wkwkk) fitur Copy (Ctrl+C) berfungsi untuk menyalin bagian tertentu yang sudah diblock sebelumnya. Dibanding fitur Cut (Ctrl+X), fitur Copy bisa di-Paste (Ctrl+V) (menempelkan di bagian lain) berkali-kali selama kita belum meng-Copy hal yang baru lagi. Sedangkan Cut, hanya bisa dipaste sekali saja.
Studi Kasus:
Saya punya sebuah frasa "Dusun Kemesu, Desa Banjararum, Kecamatan Kalibawang, Kabupaten Kulon Progo" yang harus muncul di setiap paragraf pada Bab Pendahuluan. Dalam hal ini saya lebih senang menggunakan fitur Copy (Ctrl+C) dari pada harus mengetik ulang 9 kata tersebut.
nah, adalah fitur Format Painter yang akhir-akhir ini sangat-sangat saya sukai dan saya cintai.
Format Painter membantu kita untuk menerapkan format yang sama pada suatu paragraf/bagian halaman yang baru.
Studi Kasus:
Saya adalah Editor sebuah Laporan Kelompok. Biasanya tiap anggota kelompok akan mengerjakan bagian-bagian sendiri dan kemudian dikumpulkan pada saya untuk disatukan. Ada anggota yang sudah menggunakan format baku font TNR 12, line spacing 1,5 remove after-before, Justify, sedang ada juga teman yang belum. Tanpa perlu repot-repot saya memformat ulang semuanya, saya copy format pada anggota yang telah menggunakan format baku dengan Ctrl+Shift+C, kemudian file yang masih salah format hanya perlu saya satukan kemudian Ctrl+A + Ctrl+Shift+V. Tadaaaa semua paragraf akan memiliki format yang sama.
- Membuat Footer dan Page Number
Yah, taulah ya dari jaman SMP membuat Footer, Header, Page Number tinggal menggunakan Fitur yang ada di Insert. Tapi, yang baru saya tahu di semester 5 ini adalah fitur Section Break di Page Layout. Berbeda dengan fitur Page Break di Insert yang berguna untuk menjeda suatu paragraf ke halaman baru tanpa perlu enter banyak-banyak hahahah, fitur Section Break ini bermanfaat untuk membagi seluruh pekerjaan di word kedalam beberapa bagian. Nantinya Section Break ini sangat membantu membuat Halaman Berbeda dalam Satu File Word.
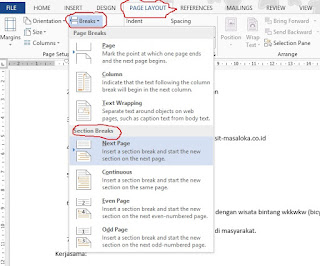 |
| Kurang Jelas? Klik Kanan, Buka Gambar di Tab Baru |
Studi Kasus:
Saya ingin membuat halaman yang berbeda antara cover+lembar pengesahan+daftar isi+kata pengantar berformat i,ii,iii dst dengan halaman isi (pendahuluan,babI,II,IIdst, penutup, daftar pustaka) berformat 1,2,3 dst. Saya akan berhenti di halaman terakhir kata pengantar pilih Page Layout+Insert Page & Section Page+Section Page Next Page. tarararararaaa jadilah dua bagian, First Section dan Second Section.
memulai penomoran halamannya dengan Insert + Header & Footer + Page Number + Format Page Number. nah kalau sudah sampai disini sudah mendingan kita dapat memilih format nomor halaman sesuai kebutuhan, tipe huruf atau angka, dari awal halaman atau awal section. Bebassss~
- Membuat Table of Content
Waktu SMP saya buat daftar isi dengan ............................... yang banyaaak trus ditambah angka satu-satu. nah kali ini memang agak ribet ya, tapi sabar, kebahagiaan akan segera terasa ketika kita berhasil mempraktekannnya.
 |
| Kurang Jelas? Klik Kanan, Buka Gambar di Tab Baru |
Langkah pertama adalah memformat Styles. Caranya di Home + Styles + pilih satu style (Heading 1) + klik Kanan + Modify . misalkan rencananya Heading 1 ini akan kita terapkan disetiap Judul Bab, formatnya misal TNR 12, Bold, Black+Center kita bisa sesuaikan di Modify. Ulangi lagi pada Heading 2 untuk Judul Subbab, Ulangi pada Heading 3 untuk Judul Sub-Sub Bab dst tergantung berapa tingkatan Judul yang akan dimasukkan ke daftar isi, umumnya sih sampai 3 tingkatan. Nah sekalian ya, pada Heading 4 kita bisa mulai memodify untuk digunakan sebagai Judul Tabel, dan Heading 5 untuk Judul Gambar. Ini akan membantu pembuatan daftar tabel dan daftar gambar.
Langkah Kedua adalah menerapkan styles heading pada pekerjaan di word kita. ini bagian yang agak lama. Saya belum menemukan lebih baik membuat format styles dan langsung menggunakannya sejak awal atau baru menerapkan styles heading di akhir. Dari pengalaman saya, menggunakan styles sejak awal butuh kehatihatian saat mengenter, karena rawan merosot (heading malah berlaku di paragraf, bukan di judul paragraf). Jadilah saya lebih memilih buat pekerjaan dulu baru formatting. karena kita sudah punya fitur Format Painter, pekerjaan bisa jadi agak ringan.
 |
| Kurang Jelas? Klik Kanan, Buka Gambar di Tab Baru |
Studi Kasus.
Saya akan menerapkan Styles Heading 1 pada setiap Judul Bab. Nah alhamdulillahnya, judul bab saya selalu diawali kata BAB. Cara cepatnya adalah terapkan Styles Heading 1 pada salah satu Judul Bab, kemudian Ctrl+Shift+C dilanjutkan Ctrl+F insert kata BAB , nah, ini membantu kita menemukan halaman dengan kata BAB, tanpa perlu menscroll-scroll yang bikin mata juling, di word 2013 kita akan disuguhi list kata bab dikiri dekstop, tinggal klik, kita akan lompat ke halaman tersebut kemudian blok judul Babnya dan Ctrl+Shift+V ulangi pada setiap Judul Bab. Manfaatkan Format Painter untuk menerapkan setiap Styles Heading. Tarararara 3 jam kemudian semua sudah ter-Styles Heading wkwkwkwkw
 |
| Kurang Jelas? Klik Kanan, Buka Gambar di Tab Baru |
Langkah Ketiga dan mungkin yang terakhir untuk membuat daftar isi dan daftar gambar serta daftar tabel adalah pilih halaman yang sudah kita rencanakan untuk Daftar Isi kemudian pilih References + Table of Contents + Custom Table of Contents. Kenapa kok Custom? Kenapa ndak pakai yang udah ada aja? Saya sih lebih suka yang custom karena bisa dicustom-custom wkwkwkw. boleh kok pakai yang udah aja, tapi rasain sendiri akibatnya hahahah. Selanjutnya di Custom ini kita bisa menentukan Jumlah Level dan Urutan Level dari TOC di panel Options. Pertama kan kita akan membuat Daftar Isi, dengan 3 level, Level 1 = Heading 1, Level 2 = Heading 2, Level 3 = Heading 3. Setelah sudah kita tekan OK. Tarararararara indahnyaaa hmmm. Daftar Isi yang sangat menawan wkwkwkw
 |
| Ukuran Nyata, Gausa Tab Baru, No Effect wkwkwk |
kemudian tekan Insert+Page Break untuk sampai pada halaman baru yang akan kita gunakan sebagai Daftar Tabel/Gambar. Caranya Sama dengan membuat tabel Daftar Isi, tapi jangan keburu-buru, disetelah OK akan muncul kotak dialog yang kalau diartikan kira-kira : Apakah anda ingin mengganti Tabl of Content yang sudah ada? pilih NO. Inilah kelebihannya Custom, Sesuai dengan Seleramu!
Table of content membuat kita tidak perlu khawatir dengan halaman yang berkurang atau bertambah. Kita bisa update table of contentnya dengan cara Klik Kanan di lembar tabel yang ingin diperbarui + Update Table of Content, ketika muncul dialog yang kira-kira isinya Update whole table atau Update only Number of Page, tergantung kebutuhan, tapi biasanya saya pilih Update only number agar formatnya tidak berubah, hanya angkanya saja.
Begitulah yaaa kira-kira, sesungguhnya ada cara-cara rahasia seperti cara membuat daftar pustaka wkwkwk tapi saya belum sempat mempelajarinya. Nanti lah yaa, semoga bermanfaat. Khususnya untuk para pejuang skripsi, explore MS. Wordmu! Sempurnakan Skripsimu wkwkwkw. Semoga Sukses!
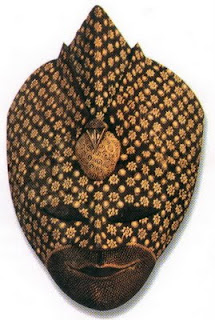
Komentar
Posting Komentar